AWS入門~VPC作成からインスタンス接続まで~
AWS勉強中の私ですが、簡単な環境を作って、接続してみたいと思う方の参考になればと思います。
全行程の画面キャプチャを載せているので、各設定の内容が分かっていない人でも、とりあえず接続まで行けると思います。
[前提]
・AWSアカウントを持っていること
・AWSのマネジメントコンソールにログインしていること
[手順]
- 1.VPC作成
- 2.サブネット作成
- 3.インターネットゲートウェイ作成
- 4.ルートテーブル作成
- 5.キーペア作成
- 6.セキュリティーグループ作成
- 7.インスタンス作成
- 8.EIP割り当て
- 9.EC2への接続
ここまでで用語がわからない方は、単語をなんとなく勉強いただけるとよいかと思います。ただ、単語の意味が分からなくても、手順に沿って行けば誰でも作成したインスタンスに接続できるようになってはいます。
1.VPC作成
まず、リージョンはどこでもよいと思いますが、今回は東京リージョンを使っています。
まず、マネジメントコンソールにてVPCを選択し、VPCの作成ボタンを押します。 以下の画面が表示されると思いますので 、以下のように入力し、作成ボタンを押します。
以下の画面が表示されると思いますので 、以下のように入力し、作成ボタンを押します。
名前タグ:Test-VPC
IPv4 CIDR ブロック:10.0.0.0/16

そうすると、以下のように作成されます。
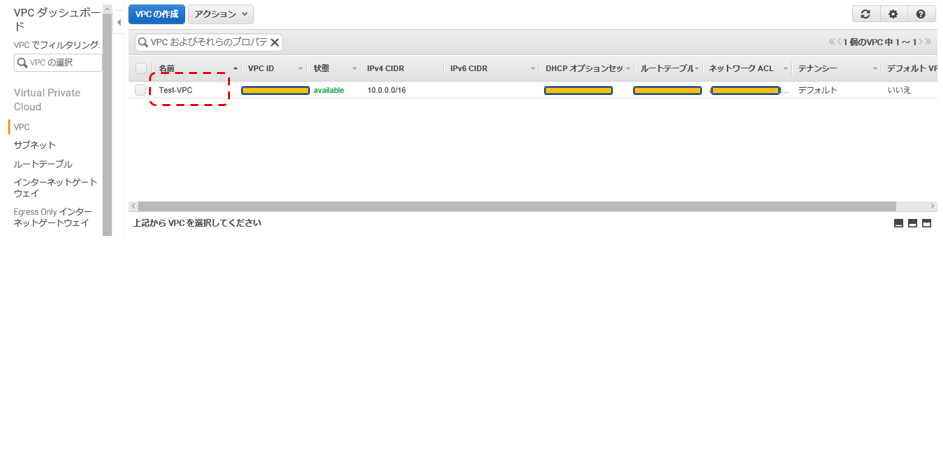
2.サブネット作成
次に、左のメニューにてサブネットを選択、サブネットの作成ボタンを押します。

情報入力後、作成ボタンを押します。
名前タグ:PublicSubnet01
VPC:上で作成したVPCを選択
アベイラビリティーゾーン:指定してもしなくてもどこでもいいです。
IPv4 CIDR ブロック:10.0.0.0/24
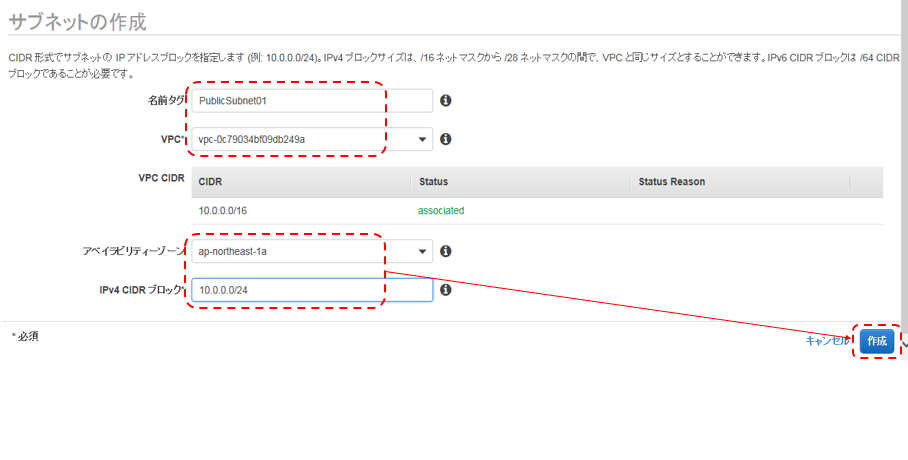
以下のようにサブネットが作成されます。
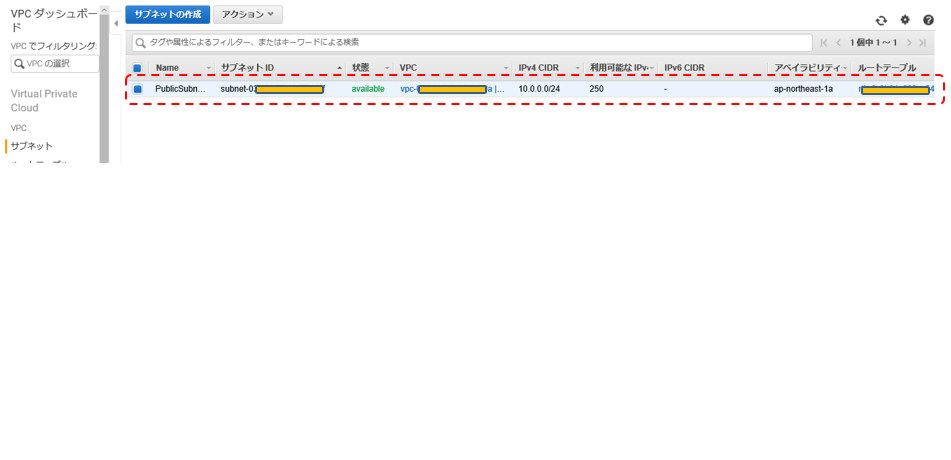
3.インターネットゲートウェイ作成
次に左のメニューにてインターネットゲートウェイを選択、インターネットゲートウェイの作成ボタンを押します。
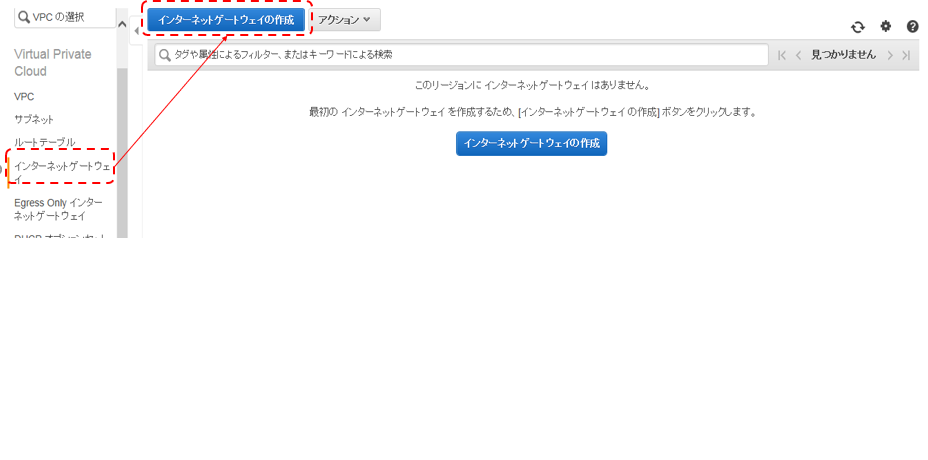
情報入力後、作成ボタンを押します。
Nameタグ:Igw
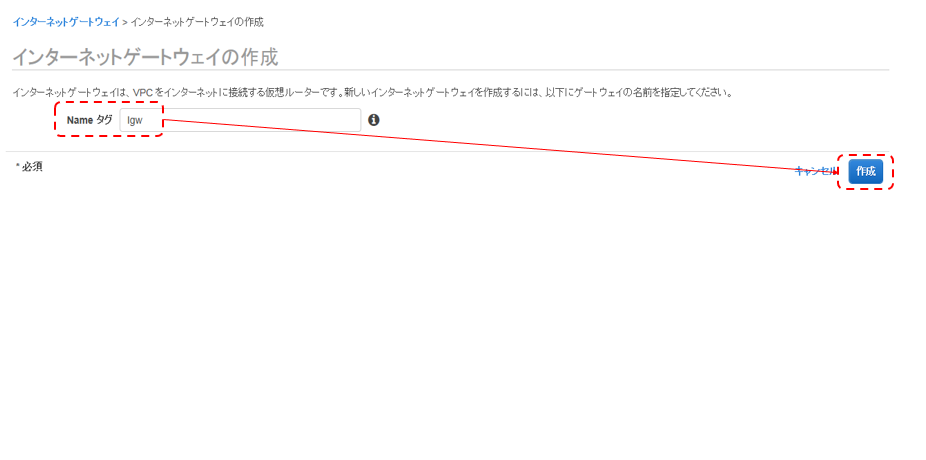
インターネットゲートウェイが作成されます。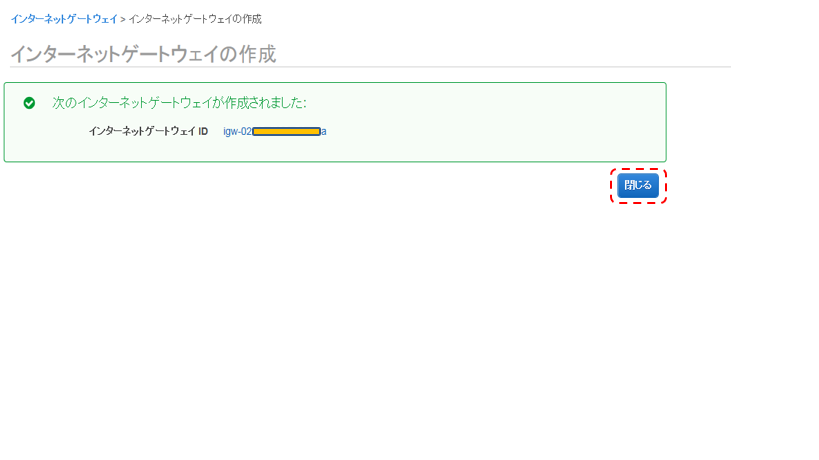
作成したインターネットゲートウェイをVPCにアタッチします。

VPCを選択し、アタッチボタンを押します。
元の画面に戻り、インターネットゲートウェイにVPCがアタッチされていることが分かります。
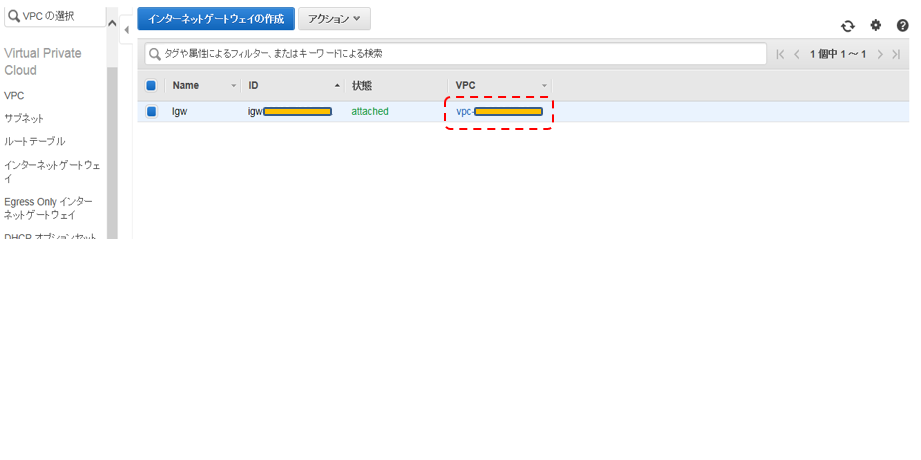
4.ルートテーブル作成
次に左のメニューにてルートテーブルを選択、ルートテーブルの作成ボタンを押します。
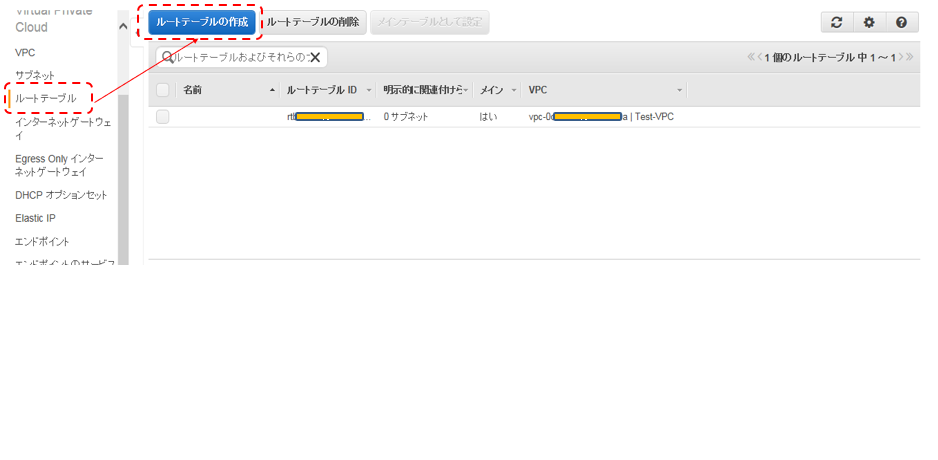
表示された画面に、情報を入力後作成するボタンを押します。
名前タグ:rootTB-test
VPC:作成したVPCを指定します。
 次に、作成したルートテーブルを編集し、インターネットからアクセスできるようにします。
次に、作成したルートテーブルを編集し、インターネットからアクセスできるようにします。
編集ボタンを押します。 別のルートを追加ボタンを押し、追加された行に情報を入力し、保存ボタンを押します。
別のルートを追加ボタンを押し、追加された行に情報を入力し、保存ボタンを押します。
送信先:0.0.0.0/0
ターゲット:先ほど作成したインターネットゲートウェイを指定します。
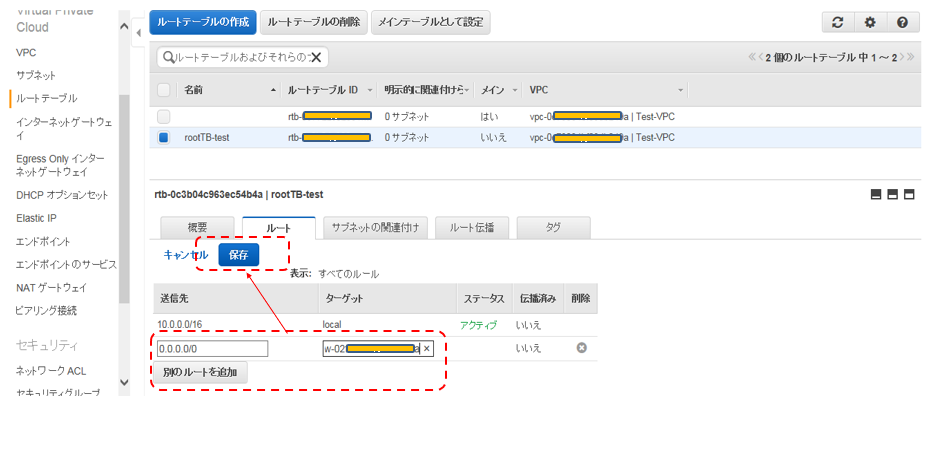
サブネットを関連付けます。
編集ボタンを押します。
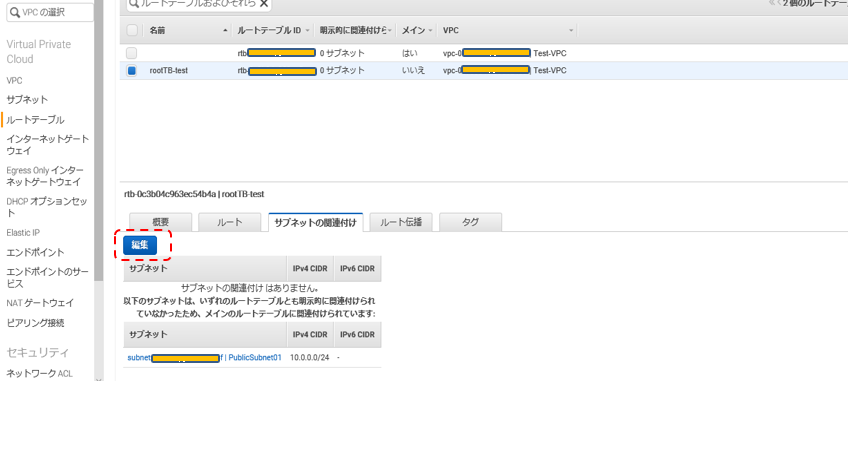
サブネットを指定し、保存ボタンを押します。
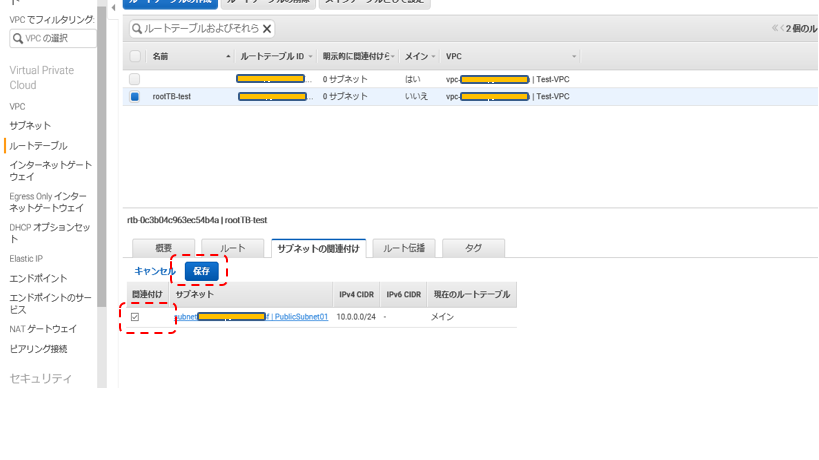
5.キーペア作成
次に左のメニューにてキーペアを選択、キーペアの作成ボタンを押します。 情報を入力し、作成ボタンを押します。
情報を入力し、作成ボタンを押します。
キーペア名:my-key
 デスクトップなど任意の場所に保存します。
デスクトップなど任意の場所に保存します。
 保存した場所に「my-key.pem」というファイルが保存されていることを確認します。
保存した場所に「my-key.pem」というファイルが保存されていることを確認します。
6.セキュリティーグループ作成
次に左のメニューにてセキュリティーグループを選択、セキュリティーグループの作成ボタンを押します。
 情報を入力します。
情報を入力します。
セキュリティーグループ名:my-security-group1
説明:my-security-group1
VPC:my-security-group1
次に、ルールを3つ追加します。ルールの追加ボタンを押して追加します。
ルール1:SSH、TCP、22、任意の場所
ルール2:HTTP、TCP、80、任意の場所
ルール3:カスタムTCp、TCP、3000、任意の場所
その後、作成ボタンを押します。
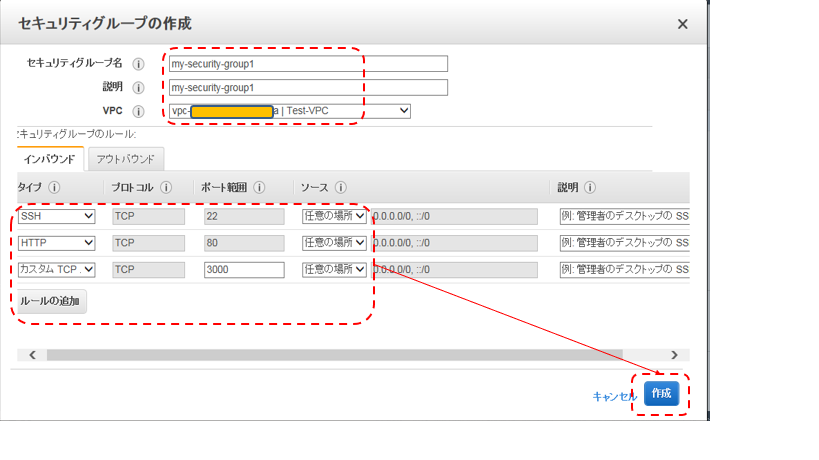
ルールが追加されているのが分かります。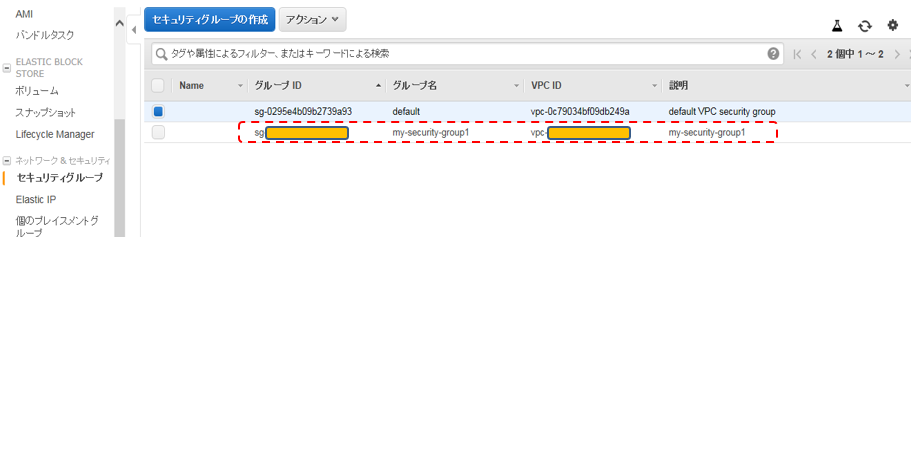
7.インスタンス作成
次に左のメニューにてインスタンスを選択、インスタンスの作成ボタンを押します。
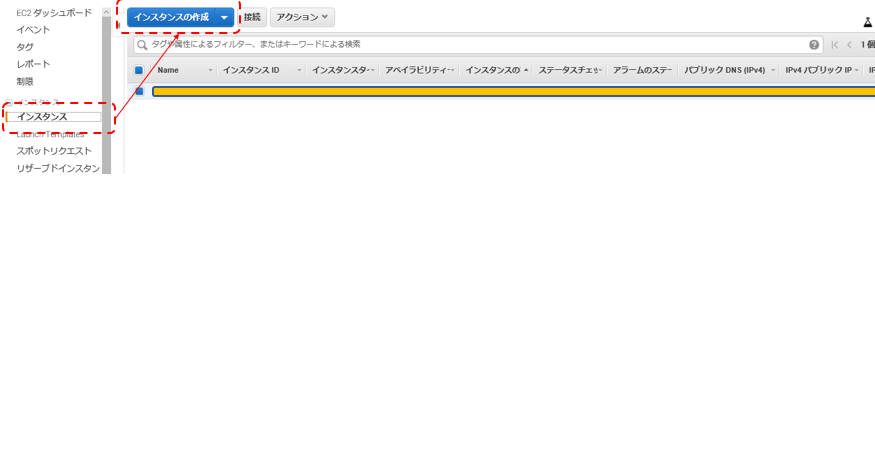
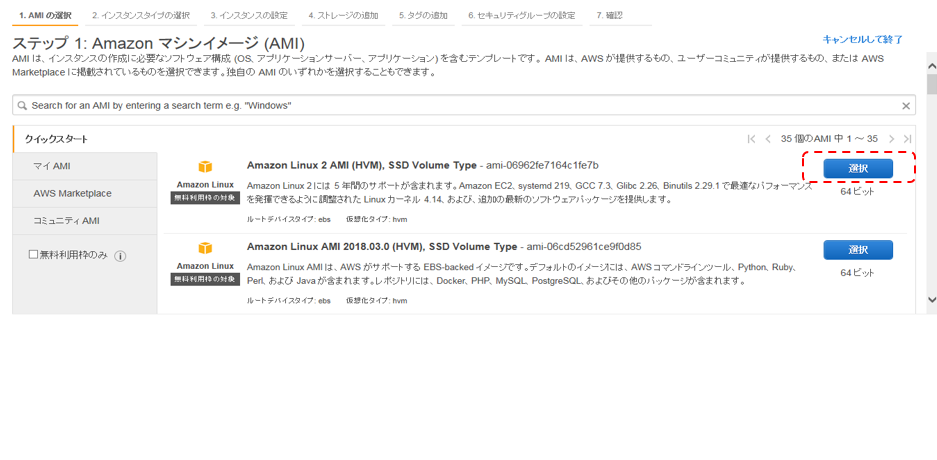
 インスタンス:1
インスタンス:1
ネットワーク:作成したVPCを選択
サブネット:作成したサブネットを選択

特に変更なし。
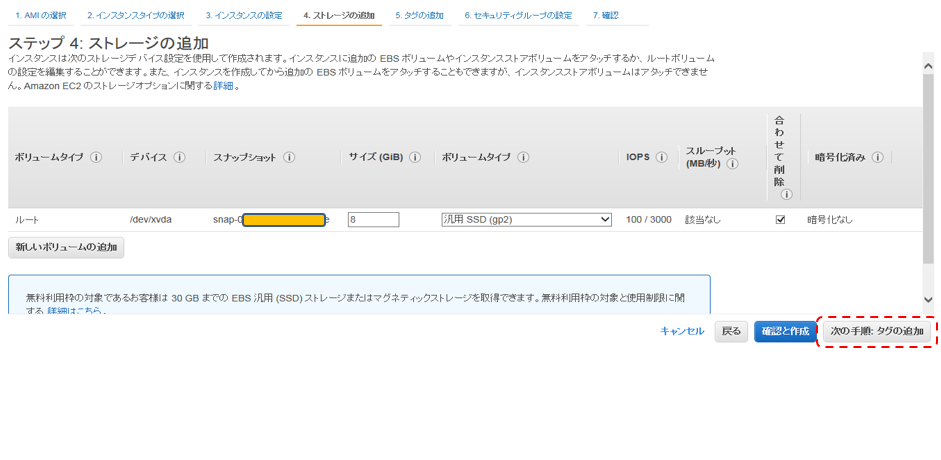
キー:Name
値:my-instance

既存のセキュリティーグループを指定し、先ほど作成したセキュリティーグループを選択します。
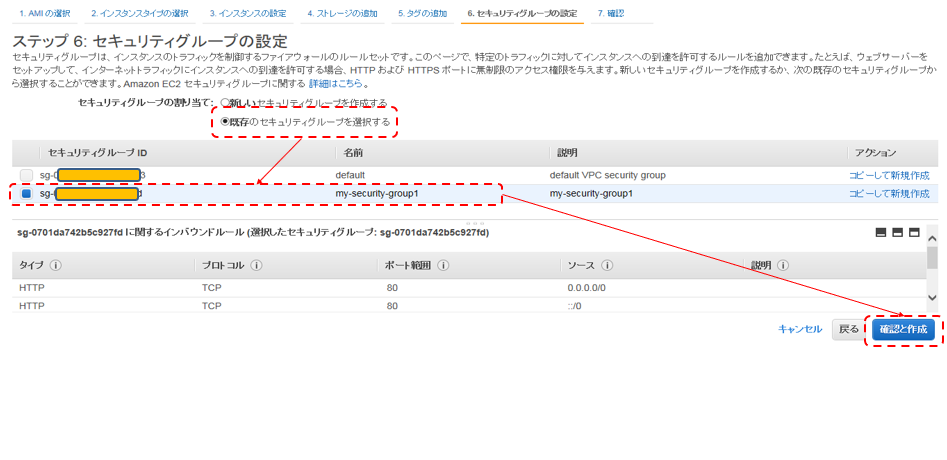
特に気にせず、作成ボタンを押します。
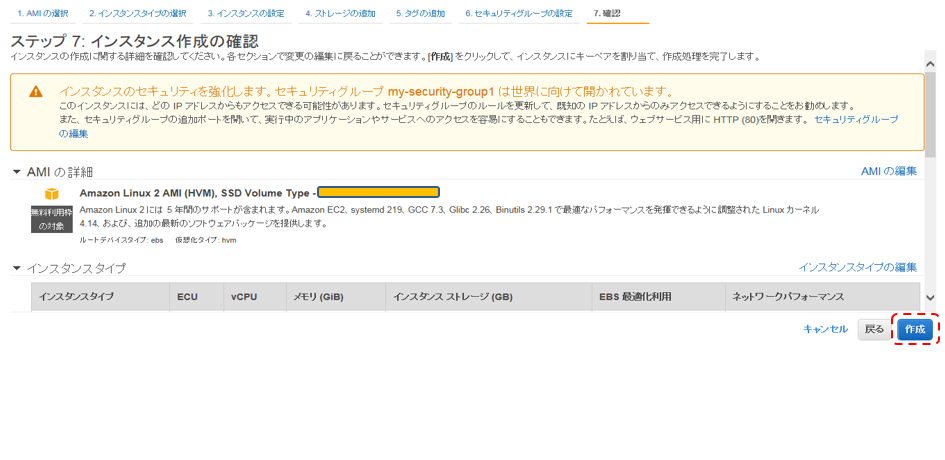
既存のキーペアを選択し、my-keyを指定し、インスタンスの作成ボタンを押します。

作成され始めます。
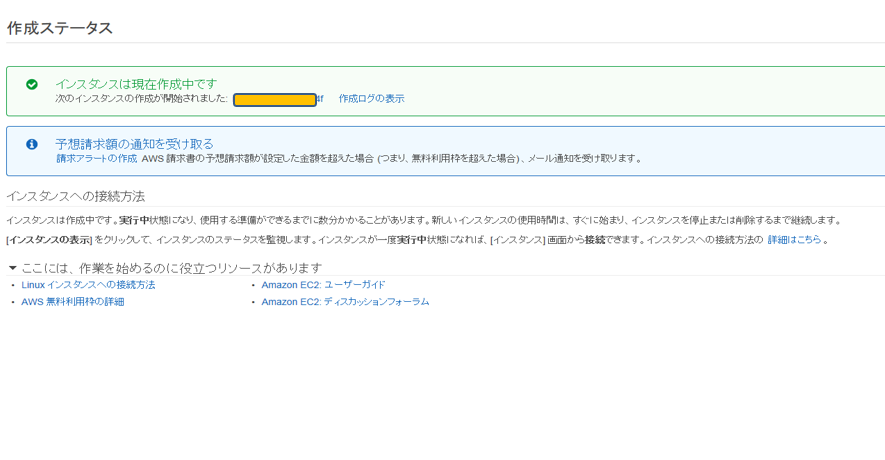
元のメニューからインスタンを見ると、作成されていることが分かります。

8.EIP割り当て
次に左のメニューにてElastic IPを選択、新しいアドレスの割り当てボタンを押します。

割り当てボタンを押します。
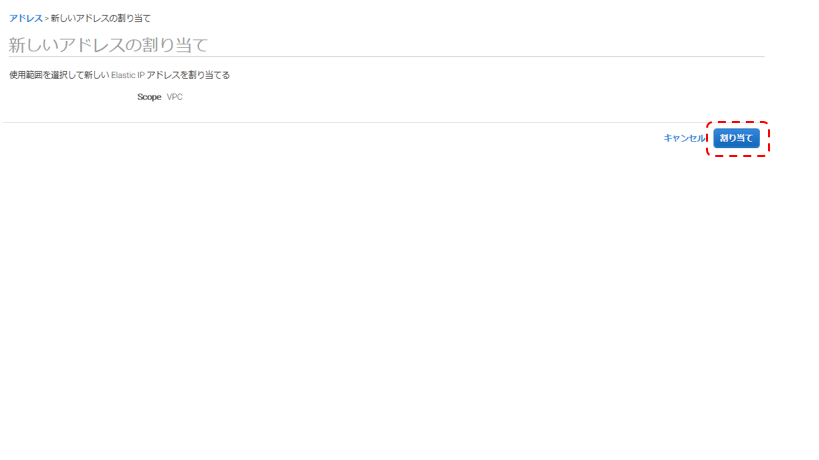
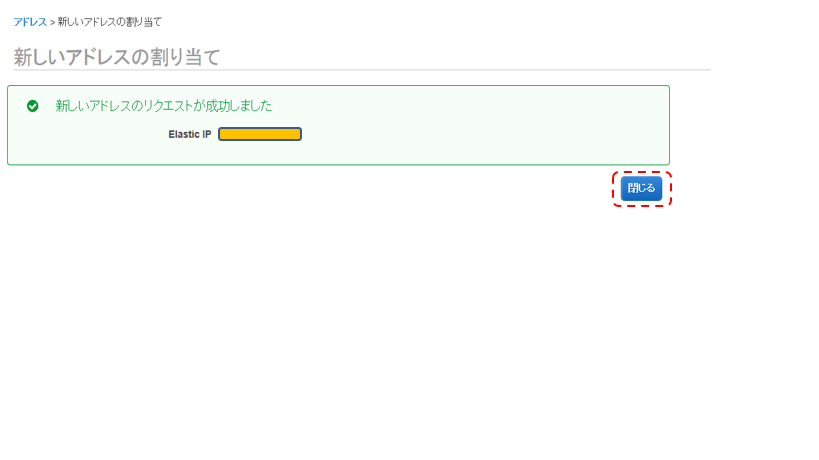
作成されたElastic IPが表示されます。

作成されたアドレスを、作成したインスタンスに割り当てます。
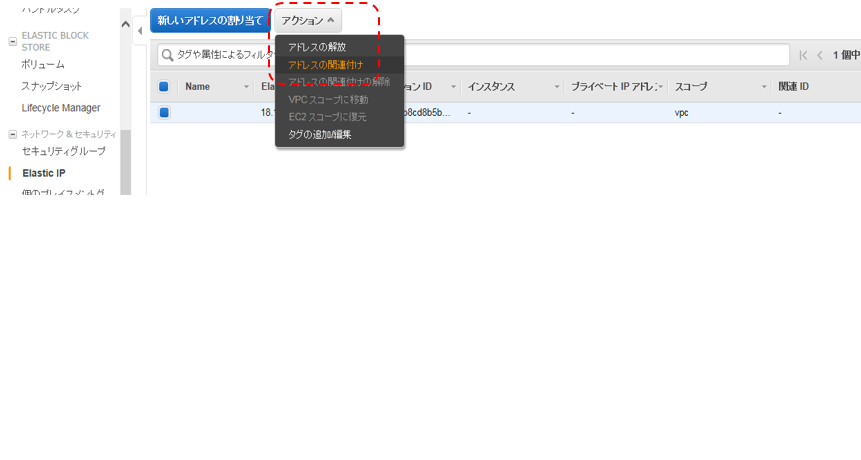
作成したインスタンスを指定し、関連付けボタンを押します。
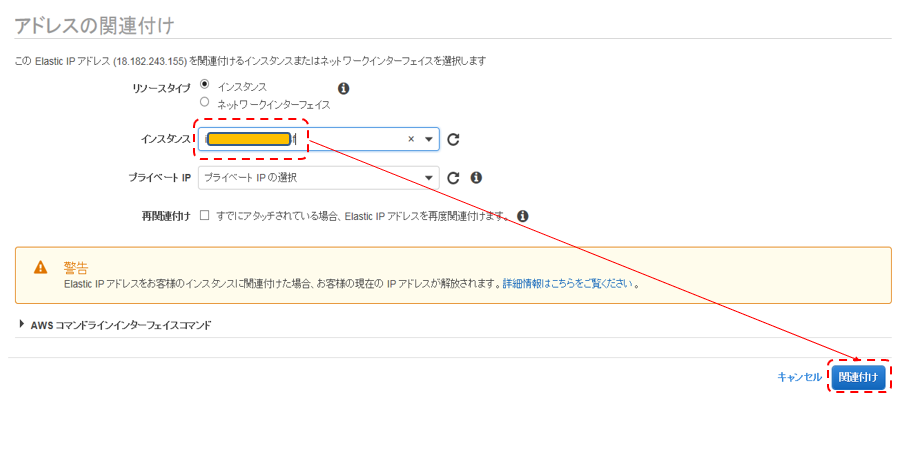
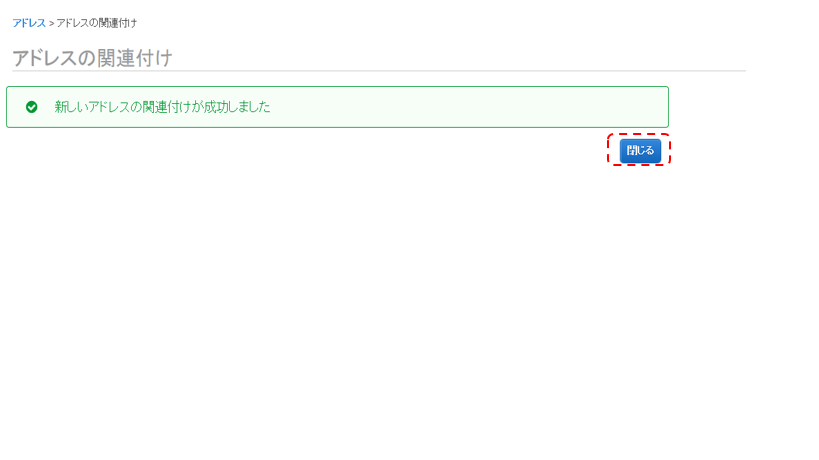
作成したElastic IPにい指定したインスタンスが表示されています。
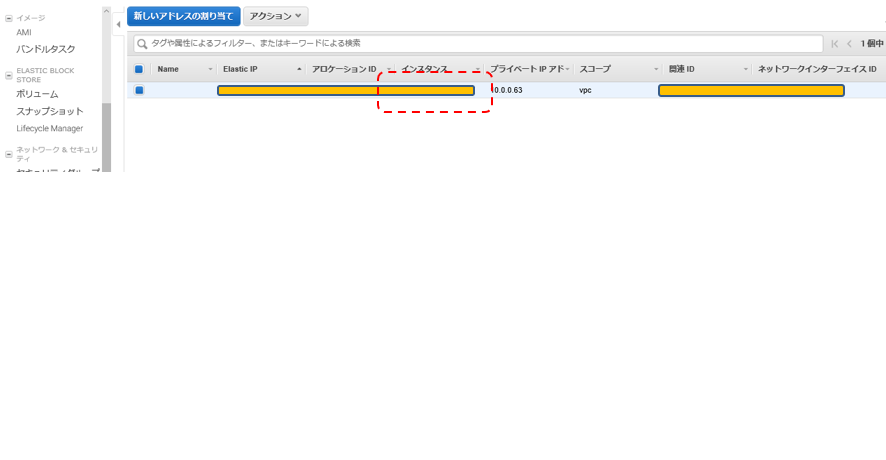
9.EC2への接続
いよいよインスタンスに接続します。
TeraTermを起動し、先ほどのアドレスをホストに入力し、OKを押します。

ユーザー名:ec2-user
RSA/DSA/ECDSA/ED25519鍵を使うにチェックし、秘密鍵ボタンを押します。
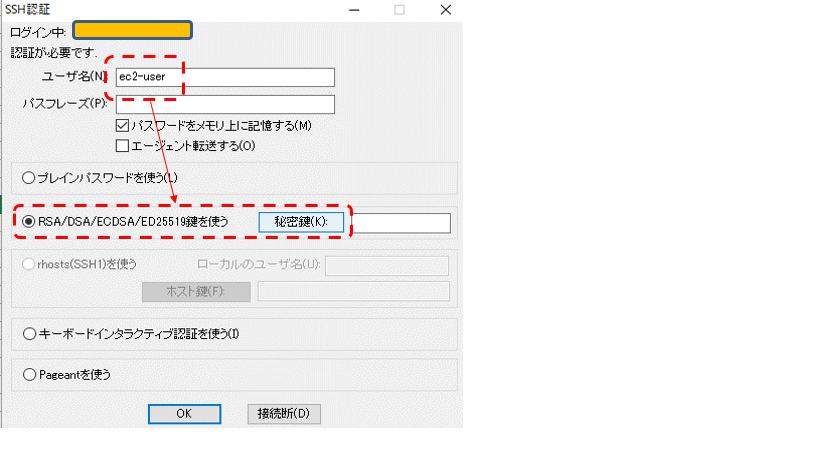
保存してある「my-key.pem」を選択します。
※すべてのファイルを選択しないと表示されません。
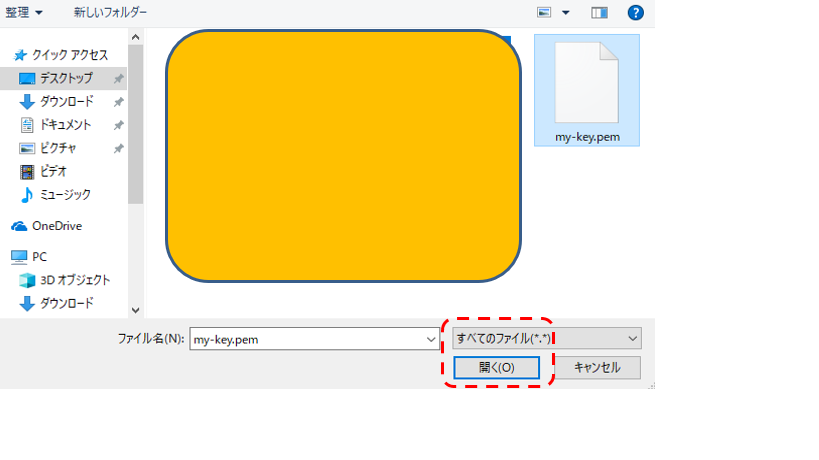
秘密鍵が選択されたら、OKボタンを押します。
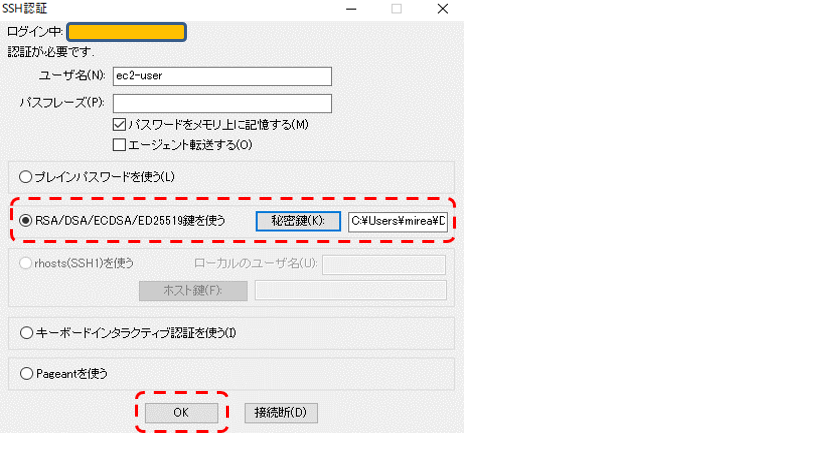
以下の画面が出たら接続完了です。
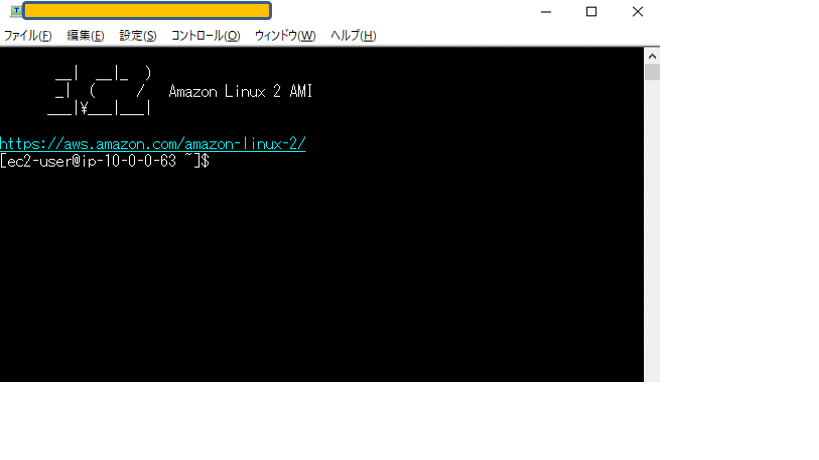
お疲れさまでした。